Einleitung
Ein bisschen Linux zum Mitnehmen, gerne am Windows-PC. Aber was empfiehlt sich nun für unbedarften Neuling? Mit welchem System wir nachhaltiger gelernt und ein tiefes Verständnis für die angewendete Technologie entwickelt.
Zwei Systeme stehen bei mir zur Auswahl, zum einen ein Raspberry mit aktuellem Betriebssystem und Fernzugriff via VNC. Zum anderen CYGWIN (Cygwin Hompage), eine Software die das Abspielen von Linux Applikationen auf Windows Rechnern ermöglicht.
Raspberry
Der Raspberry ist ein kleiner Computer. Die Kosten des Gerätes belaufen sich auf ca. 30€, zusammen mit Speicherkarte, Netzteil, Gehäuse, Maus, Tastatur und Kabel summiert sich ein Komplettsystem auf ca. 50-60€.
Über den HDMI Anschluss kann das Gerät an fast jeden neueren TV angeschlossen werden. Das Betriebssystem, wenn nicht schon vorhanden, wird auf der SD-Karte gespeichert. Frei nach dem Motto: Plug&Play – hereinstecken, zusammenbauen und fertig.
Ab hier beginnt das Abenteuer. Es gibt eine schier unendliche Anzahl von Anleitungen und Projektvorschlägen. Zig Zeitschriften und Internetportale beschäftigen sich mit dem Raspberry. Die meisten Tutorials sind pädagogisch sinnvoll aufbereitet, dass Laien und Kinder, mühelos die gesteckten Ziele erreichen können. Wie heißt es schön, man(n) wächst mit den Aufgaben.
Die große Anzahl an Fans und die hohen Verkaufszahlen lassen den Schluss zu, dass der Raspberry einen ähnlichen Einfluss auf die Jugend von heute haben kann, wie der legendäre C64 am Ende der achtziger Jahre.
Für meine Aufgaben greife ich auf die Geräte mit dem RealVNC Player zu, für Anwendungen auf Konsolen-Ebene benutze ich das Windows-Tool „Putty“.
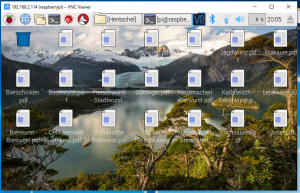
Fazit: Die Brombeere macht nicht nur Spaß, sondern bei jeder Aufgabe wird Wissen vermittelt. Leider ist der Betrieb einer Brombeere mit Kosten verbunden.
CYGWIN
CYGWIN ist eine Software, welche die Möglichkeit eröffnet Computerprogramme von UNIX, BSD oder Linux-Betriebssystemen auf dem Windows Betriebssystem (ab Vista) lauffähig zu machen. Eine Integration von klassischen Linux-Applikationen in Windows ist damit möglich:
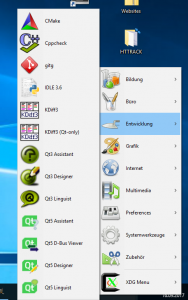
Die Installation gestaltet sich auf den „ersten“ Blick einfach. Das „Nachinstallieren“ von Applikationen oder einzelnen Bibliotheken glich bei mir einem Glücksspiel. Bei CYGWIN erfolgt die nachträgliche Installation über den CYGWIN Installationssatz, ein recht umständliches Vorgehen. Wer die Installation in der Form: "sudo apt-get install xyz" gewohnt ist, der muss sich umstellen.
Vergleichskriterien
Um eine realistische Bewertung abzugeben vergleiche ich die beiden Systeme anhand folgender Kriterien:
| Bedeutung | Wertigkeit von: 1 | Wertigkeit bis: 5 | |
| Installation | Laie | Ingenieur | |
| Nachinstalltion | schnell | langsam | |
| Bedienung | intuitiv | kompliziert | |
| compiling from GIT | klappt sofort | aufwändig | |
| Spaßfaktor | Spaß | Frust |
Ergebnis:
| Raspberry | CYGWIN | ||
| Installation | 2 | 2 | |
| Nachinstallation | 2 | 3 | |
| Bedienung | 3 | 3 | |
| compiling from GIT | 3 | 4 | |
| Spaßfaktor | 2 | 3 | |
| Gewichtung | 2,4 | 3,0 |
Am Ende liegen unsere Kandidaten so gut wie gleich auf. Wer einen Allround-PC mit viel Spaß und eine große Helfergemeinde sucht, der ist beim Raspberry gut aufgehoben. Abschrecken können hier nur die Investitionskosten von maximal 100 Euro. Die CYGWIN Variante bietet nicht den Charme eines kleinen Computers, wartet aber mit Linux Funktionalitäten unter Windows auf, also eher etwas für Softwareentwickler die beide Welten, Windows und Posix, bedienen. Ich persönlich nutze den Raspberry, da Installation und Nachinstallation im Vergleich zum CYGWIN ein Kinderspiel ist.