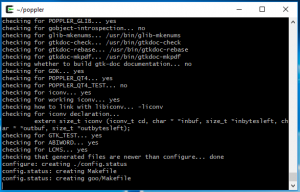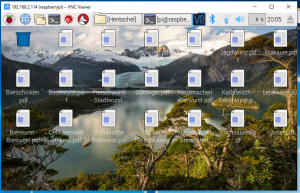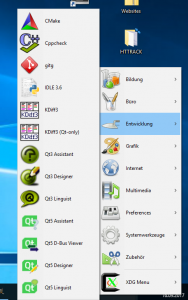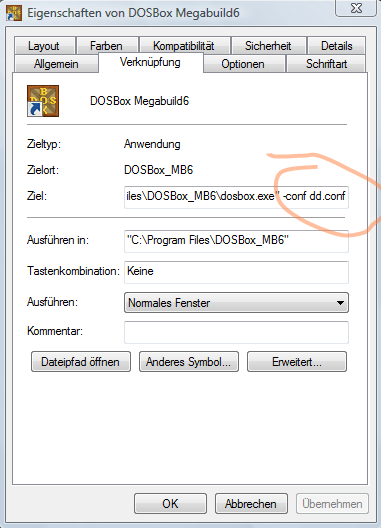Alte DOS basierende Software lässt sich nicht auf 64bit Maschinen portieren. Ich benutze für diesen Zweck die Software DOSBOX (http://www.dosbox.com/).
Mit diesem Emulator lassen sich viele der „DOS“ Programme zum Leben erwecken. Wer die „alten“ Spiele und Programme mag, der wird sicher passende Abandonware finden …
Ältere Kalkulations- und Buchhaltungsprogramme schlummern noch auf dem ein oder anderem Uralt-PC. Diese Software kann schwer auf „neue“ Hardware portiert werden.
Zum einem Unterstützen moderne Betriebssystem DOS Software nicht mehr, zum anderen sind die Möglichkeiten Belege oder Seiten zu drucken in der „Standard„ DOSBOX (Version 0.74) nicht gegeben.
Für diese Herausforderung gibt es einen DOSBOX Patch (DOSBOX Megabuild). Folgende Einstellungen sind vorzunehmen:
- DOSBOX Megabuild herunterladen
- Config-File anpassen
Anpassung des Konfiguration für den Drucker
DosBox Megabuild starten, danach die Konfiguration mit folgendem Befehl auf der Festplatte speichern :
config -writeconf dd.conf
Je nach Installation und Betriebssystem wird die Datei in unterschiedlichen Ordnern / Verzeichnissen abgespeichert. Der Pfad steht unter dem eingegebenen Befehl. Das ganze sieht so in der Art aus :
config -writeconf dd.conf
Writing config file C:\Users\Username\AppData\Local\DosBox\test.conf
Die Konfigurationsdatei mit dem Editor öffnen und folgende Änderungen vornehmen (Veränderungen sind Fett markiert; eigene Einstellungen befinden sich in eckigen Klammern):
[printer]
# printer: Enable printer emulation.
# dpi: Resolution of printer (default 360).
# width: Width of paper in 1/10 inch (default 85 = 8.5'').
# height: Height of paper in 1/10 inch (default 110 = 11.0'').
# printoutput: Output method for finished pages:
# png : Creates PNG images (default)
# ps : Creates Postscript
# bmp : Creates BMP images (very huge files, not recommend)
# printer : Send to an actual printer (Print dialog will appear)
# multipage: Adds all pages to one Postscript file or printer job until CTRL-F2 is pressed.
# docpath: The path where the output files are stored.
# timeout: (in milliseconds) if nonzero: the time the page will
# be ejected automatically after when no more data
# arrives at the printer.
printer=true
dpi=300
width=85
height=110
printoutput=printer
multipage=false
docpath=.
timeout=0
…
[parallel]
# parallel1: parallel1-3 -- set type of device connected to lpt port.
# Can be:
# reallpt (direct parallel port passthrough using Porttalk),
# file (records data to a file or passes it to a device),
# printer (virtual dot-matrix printer, see [printer] section)
# Additional parameters must be in the same line in the form of
# parameter:value.
# for reallpt:
# Windows:
# realbase (the base address of your real parallel port).
# Default: 378
# ecpbase (base address of the ECP registers, optional).
# Linux: realport (the parallel port device i.e. /dev/parport0).
# for file:
# dev: (i.e. dev:lpt1) to forward data to a device,
# or append: appends data to the specified file.
# Without the above parameters data is written to files in the capture dir.
# Additional parameters: timeout: = how long to wait before
# closing the file on inactivity (default:500), addFF to add a formfeed when
# closing, addLF to add a linefeed if the app doesn't, cp:
# to perform codepage translation, i.e. cp:437
# for printer:
# printer still has it's own configuration section above.
# parallel2: see parallel1
# parallel3: see parallel1
parallel1=printer dev:lpt1
parallel2=disabled
parallel3=disabled
…
[autoexec]
# Lines in this section will be run at startup.
# You can put your MOUNT lines here.
mount a: C:\[Pfad zur Software]
a:
[Startdatei.exe]
Um die Druckfunktion bei jedem Start zu aktivieren muss die veränderte Konfigurationsdatei geladen werden. Rechter Maus-Klick auf das Symbol der DosBox und folgende Anpassung "[Pfad]\dosbox" -conf [Konfigurationsdatei] vornehmen:
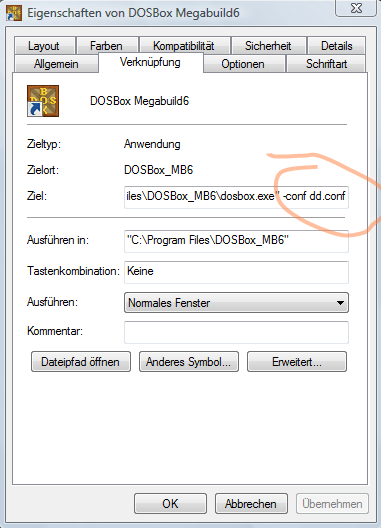
Am Ende auf die Taste „Übernehmen“ drücken und danach startet die DosBox Megabuild mit der angepassten Konfigurationsdatei, bei jedem Start über das Desktop-Symbol.
Zum Test der Druckfunktion folgendes in der „modifizierten“ DosBox eingeben:
dir > lpt1
Sobald der Befehl ausgeführt wird aktiviert Windows den „Druckerdialog“. Ich habe USB Drucker, Netzwerkdrucker und PDF-Drucker getestet. Mit den PDF Druckern hatte ich Probleme, die Ausdrucke waren unvollständig und von schlechter Qualität.